Collins connect is an educational website that is designed for students, teachers, and schools. The simple design of the website makes it easy to use and understanding things for the students. The free trial is available, For that, you have to contact collins connect.
Type of website: Educational
Registration Required: Yes
Supported Web browsers: Google Chrome, Internet Explorer, Mozilla Firefox or any HTML 5 compatible browser
Alternatives: Schoology and Study Island
Website: connect.collins.co.uk
Related Topics for Reading
Page Contents
Collins Connect for Schools
What is Collins connect? It is an educational website that is designed for students, teachers, and schools. Collins connect software offers digital resources and activities for use in the classroom and at home. It is a good website for learning activities.
It can be useful for primary and secondary students. You can see your homework and do it online. You have to give the tests. Overall, it’s a great learning platform.
No sign up is required for using any course which is available on the homepage of the website. When you scroll down you will see Collins connect for primary schools, secondary maths, secondary science, the curriculum for excellence for Scotland, secondary English, secondary modern foreign languages, secondary design and technology, secondary ELT.
For these courses, no sign up required.
How to Use Connect Collins?
For using this software you have to first purchase it. After then you can use it. Collins connect login to your account to get started.
For students
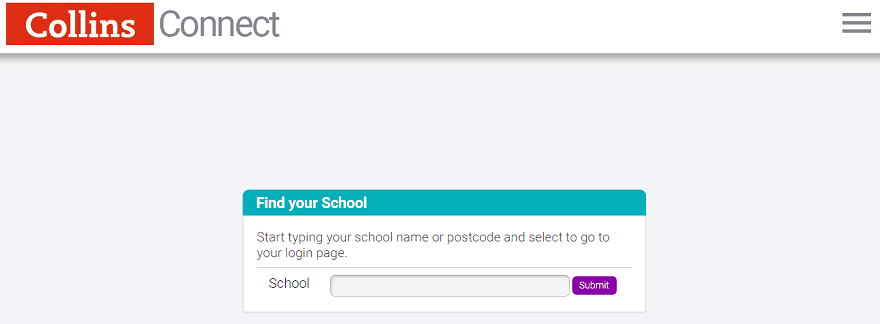
- Open the website: Open the website of Collins and then click on student sign in.
- Fill the form: Enter your school name and then you will have to enter your date of birth, the first letter of the surname, and year group.
- Dashboard: Now, your dashboard opens where you can see the work assigned to you and the courses that your school is subscribed to.
- Homework: You can do your homework by clicking on homework tiles and start your activity. One feature that you like in homework is that you can give feedback. You can mark a tick for easy, average or hard also there is an option to add a comment.
- Tests: Click on test assignments and select your test by clicking on it. When your test is completed. Click on the submit button. Now, you can see your result summary. How many questions you have attempted, your score(marks), and your percentage.
Collins connect for teachers
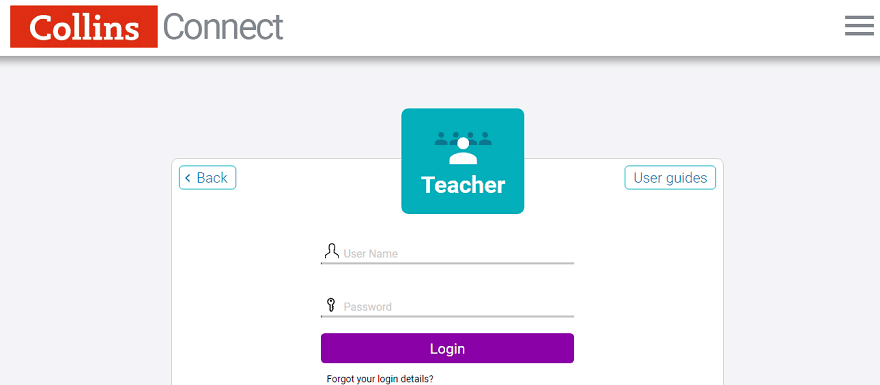
- Open the website: Open the website of Collins and then click on the teacher sign in.
- Fill the form: Enter teacher login details. You can check your mail where you will find a link related to Collin’s teacher login. You have to click on this. It will take you to a page where you can set your password.
- Dashboard: From your dashboard homepage, You can manage classes, set homework, and tests.
- Manage classes: Teachers can add, edit, and delete classes. Teachers can also create subgroups of the classes, move students between classes, and change student’s passwords.
- Set Homework: A teacher can set home through the content tile or by using homework tile. Teachers can assign homework to their classes.
- Set Tests: Tests can be given to the students by their teachers on Collins connect.
For admin
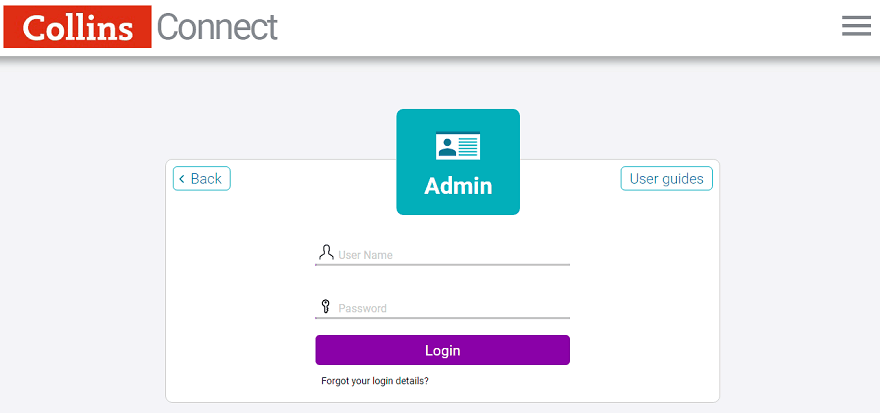
- Open the website: Open the website of Collins and then click on the admin sign in. Enter your admin username and password. A link to set a password is sent to you. You can use this link to set your password.
- Dashboard: In your dashboard homepage, You will see four option and they are: view courses, manage users, package-wise reports, and view reports.
- Viewing courses: Click on view courses option. In this, you will see each course you have subscribed to. You can also check course content and its expiry date.
- Managing users: Admin can manage users of their school. Admins can add, edit, and delete teachers and students. They can also change the password of the teachers and students.
- Manage classes: Admin can add, edit, and delete classes. Admin can also move students between classes and switch classes between teachers.
So, in these ways, you can use it for the student, teacher, and admin. If you have any doubts or suggestion then you can share your thoughts in the comment section.
How to add a teacher in school?
Adding a teacher is easy. You can follow these steps to add a teacher in your school.
1. Click on Manage users and then select a role. There are two roles: student and teacher. You have to select the teacher role.
2. Now fill the details of your teacher. It includes first name, last name, email, username, unique identifier, gender, and role. When you fill all these details, click on save.
3. The new teacher will receive an email link. Which allows the teacher to set a password.
4. Now, the new teacher is successfully added. He/she can use the username and password to log in.
Conclusion
It is a good software for educational needs and requirements. It provides digital resources and activities that can be used for learning subjects in the classroom or at the home.
For further more information and support, you can visit the official website.
Related Topics for Reading
- iReady for Teachers and Students
- Kahoot The Learning Game – Guide to Create a Quiz & Enter Game Pin to Play






